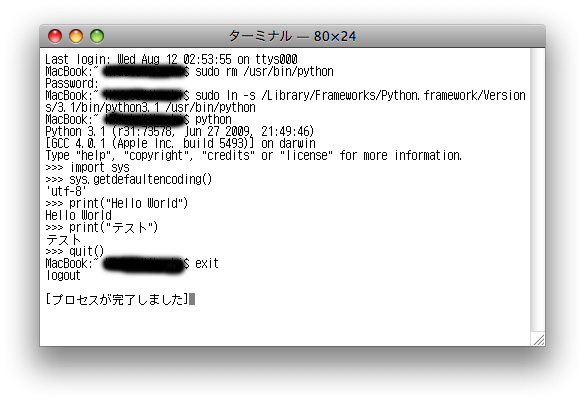Mac OS XにPython3.1を入れる
Python3.1をインストールし、パスを通してみます。
http://www.python.org/download/
こちらより「Python 3.1 Mac Installer Disk Image」をダウンロード。
指示に従ってインストール。
この状態のままではパスが通っていません。
ターミナルを起動して「python」と打ち込むと、Python2.5が起動するかと思います。
今回はこれをインストールした3.1に変えてみたいと思います。
まずターミナルで以下のコードを実行。
sudo rm /usr/bin/python
sudo ln -s
/Library/Frameworks/Python.framework/Versions/3.1/bin/python3.1
/usr/bin/python
これで完了です。
念のためデフォルトエンコードを確認。
「python」と入力し、Pythonを対話モードで起動。
以下のコマンドを入力。
import sys
sys.getdefaultencoding()
utf-8ならば問題ないです。
asciiなどになっていたら以下の内容のファイルを作成。
import sys
sys.setdefaultencoding("utf-8")
/Library/Frameworks/Python.framework/Versions/3.1/lib/python3.1/site-packagesに「sitecustomize.py」という名前で保存してください。
MIDI NoteNo→周波数変換
440*pow(2,(note-69)/12)
こんなかんじですかね。
#include
1周期の時間を出す場合は
t(sec)=1/(440*pow(2,(note-69)/12))
t(ms)=1000/(440*pow(2,(note-69)/12))
t(us)=1000000/(440*pow(2,(note-69)/12))
Makeマガジン(洋書)
Makerな私でありますが。
日本版のMakeは読んでいても、オリジナルのMakeは読んでないのです。
販売リンクまとめ。
Vol1から順番に。
Make Volume 02: Home Entertainment
Make Volume 03: Cars and Halloween
Make Volume 04: Music and Kits for the Holidays
Make Volume 05: Science, Weather, and Outdoors
Make Volume 07: Backyard Biology
Make Volume 08: Toys and Games
Make Volume 10: Home Electronics
Make Volume 17: Lost Knowledge
Make Volume 18: ReMake America
一覧とかはこちら。
http://makezine.com/volumes/
ソフトウェア終了時に問いかける
Dim n as Integer
n=MsgBox("終了しますか?",36)
If n=6 then
return false
elseif n=7 then
return true
end if
これをCancelCloseに書けばOKです。
ウィンドウを閉じたときに終了しますか?と問いかけます。
ウィンドウを閉じたときにアプリケーションを終了
Application.AutoQuitを使います。
具体的には、Openあたりに「app.AutoQuit=True」などと。
するとMacでもウィンドウを閉じるとソフト自体も終了します。
リファレンスを見ると、「AutoQuit defaults to True on non-MDI Windows applications and True on Linux. It defaults to False on MDI Windows and Macintosh applications.」とあります。
(私含めて)Windowsに使い慣れた人は、Macでも”ウィンドウを閉じてもソフトが起動している”という状況を不快に思うかもしれません。
VBからの移行ではなおさらです。
メモメモ。
ImageMagickで画像バッチ処理
Windowsにて画像を大量に処理したい場合。
Unix(Webサーバー)で一般的に使われるImageMagickというコマンドを使います。
Windows版も存在するので、インストールしてみましょう。
こちらよりバイナリをダウンロードします。
今回は「ImageMagick-6.5.1-3-Q16-windows-dll.exe」をインストールしました。
基本は、コマンドプロンプトからコマンドを入力するだけです。
http://mechanics.civil.tohoku.ac.jp/soft/node43.html
http://www.envinfo.uee.kyoto-u.ac.jp/user/susaki/image/magick_process.html
http://www.proton.jp/main/apps/imagemagick.html
以上のサイトを見れば、大体の使用方法は把握できるかと思います。
しかし!
少し行き着くまでに手間取った処理があるのでメモ。
それは、画像を縮小し、縦横比を保ったまま、指定した大きさにする。
このとき、はみ出した分は削除する。
よくある4:3の動画から切り出した画像を処理したかったのです。
「convert -geometry 256×256 input.png output.png」
このようにコマンドを打つと、横が長い画像の場合、横が256pxに合わされてしまうため、縦が256px以下になってしまいます。
縦を256pxにあわせ、横が256px以上になりますから、そのはみ出した分を削除するのが以下のコマンドです。
「convert -geometry x256 -gravity center -crop 256×256+0+0 input.png output.png」
- geometry x256・・・横のpx数指定
- gravity -center・・・中心を基準(標準は左上)
- crop 256×256+0+0・・・はみ出した部分を切り出し
これで256×256の画像が出てきます。